Zachycení obrazovky notebooku, známé jako „vytištění“ nebo „snímek obrazovky“, je v digitálním světě běžným úkolem. Ať už jde o dokumentaci důležitých informací, sdílení něčeho zajímavého s přáteli nebo řešení technických problémů, vědět, jak to udělat rychle a efektivně, je zásadní. V tomto článku prozkoumáme různé způsoby pořizování snímků obrazovky na vašem notebooku, které pokrývají různé operační systémy a metody.
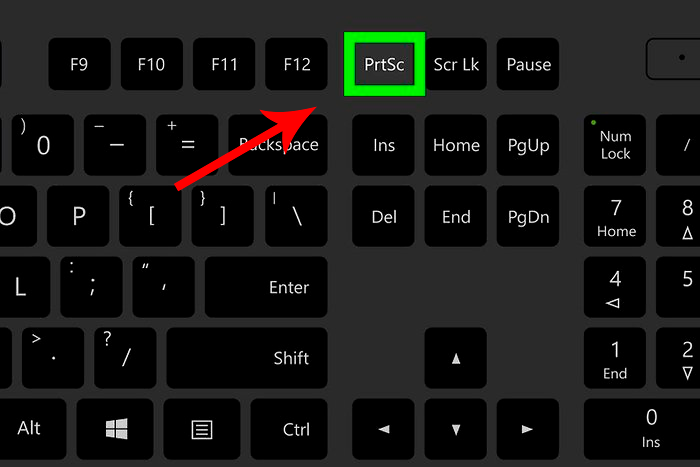
Nejrychlejší způsoby pořizování snímků obrazovky
1. Klávesová zkratka
Jedním z nejrychlejších a nejznámějších způsobů, jak pořídit snímek obrazovky, je použití kombinace klávesových zkratek. Tyto kombinace se liší mezi operačními systémy:
- Okna: Stiskněte klávesu „PrtScn“ (Print Screen) na klávesnici. Tím se zachytí celá obrazovka. Chcete-li zachytit pouze aktivní okno, stiskněte „Alt + PrtScn“.
- Mac: Stiskněte „Command + Shift + 3“ pro zachycení celé obrazovky. Chcete-li zachytit určitou část obrazovky, stiskněte „Command + Shift + 4“ a vyberte požadovanou oblast.
2. Vestavěné nástroje pro snímky obrazovky
Mnoho operačních systémů má vestavěné nástroje pro snímání obrazovky, které nabízejí pokročilé možnosti:
- Windows Snip & Sketch: Ve Windows 10 a novějších můžete stisknutím „Windows + Shift + S“ otevřít nástroj Výstřižek a skica, který vám umožní vybrat konkrétní část obrazovky k zachycení.
- Nástroj pro vystřihování (Windows): V systému Windows můžete vyhledat a otevřít Nástroj pro vystřihování a zachytit vlastní oblast obrazovky.
- Capture (Mac): V systémech macOS Mojave a novějších nabízí aplikace „Capture“ různé možnosti snímků obrazovky a úprav.
3. Software třetích stran
Existuje několik programů třetích stran navržených speciálně pro snímání obrazovky, které nabízejí pokročilé funkce úprav a sdílení. Mezi oblíbené příklady patří:
- Snagit: Nabízí pokročilé funkce pro snímky obrazovky, úpravy a organizace.
- Lightshot: Umožňuje zachytit vybranou oblast a nabízí základní editační nástroje.
- Greenshot: Nástroj pro snímky obrazovky s otevřeným zdrojovým kódem s pokročilými funkcemi a možnostmi přizpůsobení.
4. Snímek obrazovky na webových stránkách
Chcete-li pořídit snímky webových stránek, můžete použít rozšíření prohlížeče nebo online nástroje:
- Rozšíření prohlížeče: Rozšíření jako „Full Page Screen Capture“ vám umožňují zachytit celou stránku, i když se nevejde na obrazovku.
- Online nástroje: Webové stránky jako „Screenshot Guru“ vám umožňují zachytit a stáhnout snímky obrazovky webových stránek zadáním adresy URL.
5. Video Screen Capture
Pokud potřebujete zachytit video, které se přehrává na vašem notebooku, některé nástroje nabízejí tuto funkci:
- Studio OBS: OBS Studio, původně vyvinuté pro streamování, lze také použít k zachycení obrazovky, včetně přehrávání videí.
Závěr
Když znáte různé dostupné možnosti, pořizování snímků obrazovky na vašem notebooku může být jednoduchý úkol. Od klávesových zkratek po specializovaný software existuje řada způsobů, jak tento úkol rychle a efektivně splnit. Vyberte si přístup, který nejlépe vyhovuje vašim potřebám, a zvyšte svou produktivitu při sdílení důležitých informací nebo řešení technických problémů.