Safe Mode is a valuable tool on Android devices designed to troubleshoot, diagnose crashes, and isolate problematic apps. When Safe Mode is activated, the operating system loads only essential applications and services, leaving aside third-party applications that may be causing conflicts. In this article, we will explore the process of enabling and disabling Safe Mode on Android devices.
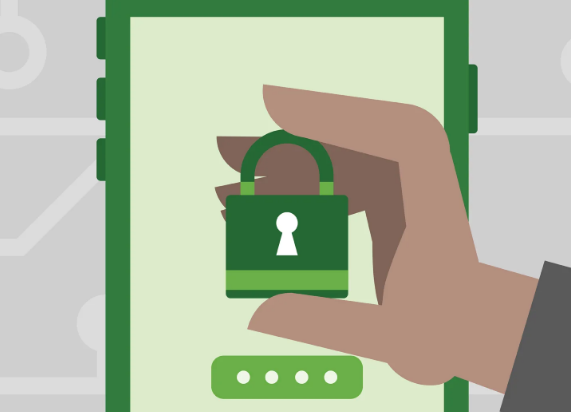
Activating Safe Mode: Step by Step
The process for activating Safe Mode may vary slightly depending on the manufacturer and version of Android in use. However, the general principles remain the same. Here are the common steps to enable Safe Mode:
- Turn off the device: Press and hold the power button until the shutdown menu appears.
- Press and hold the power off button: Once the shutdown menu is visible, press and hold the “Power off” option for a few seconds.
- Confirm Safe Mode: A pop-up window will appear, asking for confirmation to restart your device in Safe Mode. Tap “OK” or “Confirm” to start the device in this mode.
- Check Safe Mode: When your device restarts, you will see the words “Safe Mode” usually located in the bottom left corner of the screen or at the top of the screen.
- Diagnose problems: Now that you are in Safe Mode, test your device to see if the issues persist. If your device works properly in Safe Mode, it is likely that a third-party app is causing the problems.
Disabling Safe Mode: Step by Step
When you have completed diagnosing and troubleshooting in Safe Mode, you can exit Safe Mode and return your device to normal operation. Here's how to do it:
- Turn off the device: Press and hold the power button and select “Restart” from the menu that appears.
- Return to normal mode: After the device restarts, it will return to normal operating mode without the “Safe Mode” mark on the screen.
- Identify the problem: With the device in normal mode, you can determine which third-party app is causing problems by uninstalling suspicious apps one by one until the problem is resolved.
Additional Tips
- If you cannot exit Safe Mode after restarting, you may need to perform a hard reset or consult your manufacturer's support.
- Remember that in Safe Mode, only essential apps are available. Therefore, certain functionalities and features may be temporarily unavailable.
- Keep your device updated with the latest software updates as many issues are fixed through these updates.
In short, Safe Mode on Android is a powerful tool for isolating and resolving issues caused by third-party apps. By following the steps mentioned above, you can easily turn Safe Mode on and off, enabling effective troubleshooting and smooth running of your Android device.