Capturing your notebook screen, known as “taking a print” or “screenshot”, is a common task in the digital world. Whether it's documenting important information, sharing something interesting with friends, or solving technical problems, knowing how to do it quickly and efficiently is essential. In this article, we will explore different ways to take screenshots on your notebook, covering different operating systems and methods.
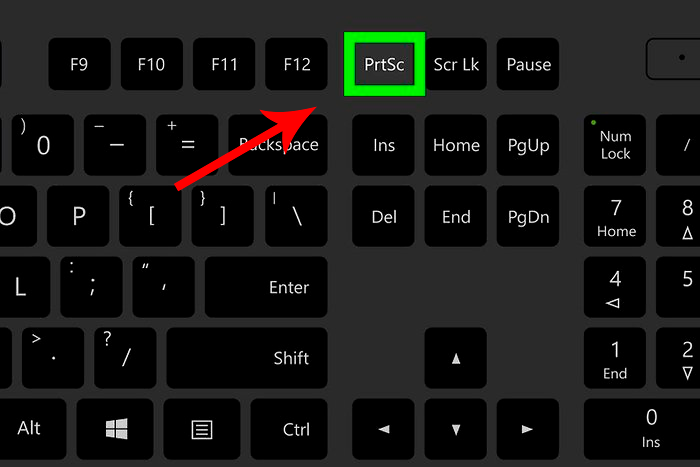
Fastest ways to take screenshots
1. Shortcut key
One of the fastest and most widely known ways to take a screenshot is by using a hotkey combination. These combinations vary between operating systems:
- Windows: Press the “PrtScn” (Print Screen) key on your keyboard. This will capture the entire screen. To capture only the active window, press “Alt + PrtScn”.
- Mac: Press “Command + Shift + 3” to capture the entire screen. To capture a specific part of the screen, press “Command + Shift + 4” and select the desired area.
2. Built-in Screenshot Tools
Many operating systems have built-in screenshot tools that offer advanced options:
- Windows Snip & Sketch: In Windows 10 and later, you can press “Windows + Shift + S” to open the Snip & Sketch tool, which allows you to select a specific part of the screen to capture.
- Snipping Tool (Windows): On Windows, you can search for and open the Snipping Tool to capture a custom area of the screen.
- Capture (Mac): On macOS Mojave and later systems, the “Capture” app offers a variety of screenshot and editing options.
3. Third Party Software
There are several third-party software designed specifically for screen capture that offer advanced editing and sharing features. Some popular examples include:
- Snagit: Offers advanced screenshot, editing, and organization features.
- Lightshot: Allows you to capture a selected area and offers basic editing tools.
- Greenshot: An open source screenshot tool with advanced features and customization options.
4. Screenshot on Web Pages
To screenshot web pages, you can use browser extensions or online tools:
- Browser Extensions: Extensions like “Full Page Screen Capture” allow you to capture an entire page even if it doesn't fit on the screen.
- Online Tools: Websites like “Screenshot Guru” allow you to capture and download screenshots of web pages by entering the URL.
5. Video Screen Capture
If you need to capture a video that is playing on your notebook, some tools offer this functionality:
- OBS Studio: Originally developed for streaming, OBS Studio can also be used to capture the screen, including playing videos.
Conclusion
Capturing screenshots on your laptop can be a simple task when you know the various options available. From hotkeys to specialized software, there are a variety of ways to accomplish this task quickly and effectively. Choose the approach that best suits your needs and increase your productivity when sharing important information or resolving technical issues.