Menangkap layar buku catatan Anda, yang dikenal sebagai “mengambil cetakan” atau “tangkapan layar”, adalah tugas umum di dunia digital. Baik itu mendokumentasikan informasi penting, berbagi sesuatu yang menarik dengan teman, atau memecahkan masalah teknis, mengetahui cara melakukannya dengan cepat dan efisien sangatlah penting. Pada artikel ini, kami akan mempelajari berbagai cara untuk mengambil tangkapan layar di notebook Anda, yang mencakup berbagai sistem operasi dan metode.
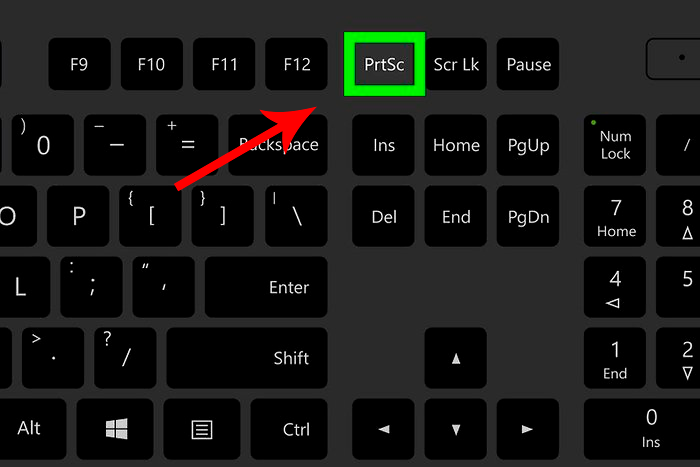
Cara tercepat untuk mengambil tangkapan layar
1. Tombol pintas
Salah satu cara tercepat dan paling dikenal untuk mengambil tangkapan layar adalah dengan menggunakan kombinasi tombol pintas. Kombinasi ini bervariasi antar sistem operasi:
- jendela: Tekan tombol “PrtScn” (Print Screen) pada keyboard Anda. Ini akan menangkap seluruh layar. Untuk menangkap hanya jendela aktif, tekan “Alt + PrtScn”.
- Mac: Tekan “Command + Shift + 3” untuk menangkap seluruh layar. Untuk menangkap bagian layar tertentu, tekan “Command + Shift + 4” dan pilih area yang diinginkan.
2. Alat Tangkapan Layar Bawaan
Banyak sistem operasi memiliki alat tangkapan layar bawaan yang menawarkan opsi lanjutan:
- Gunting & Sketsa Windows: Di Windows 10 dan versi lebih baru, Anda dapat menekan “Windows + Shift + S” untuk membuka alat Snip & Sketch, yang memungkinkan Anda memilih bagian tertentu dari layar untuk diambil gambarnya.
- Alat Pemotong (Windows): Di Windows, Anda dapat mencari dan membuka Snipping Tool untuk menangkap area khusus pada layar.
- Tangkap (Mac): Di macOS Mojave dan sistem yang lebih baru, aplikasi “Capture” menawarkan berbagai opsi tangkapan layar dan pengeditan.
3. Perangkat Lunak Pihak Ketiga
Ada beberapa perangkat lunak pihak ketiga yang dirancang khusus untuk tangkapan layar yang menawarkan fitur pengeditan dan berbagi tingkat lanjut. Beberapa contoh populer meliputi:
- menarik: Menawarkan fitur tangkapan layar, pengeditan, dan pengorganisasian tingkat lanjut.
- tembakan cahaya: Memungkinkan Anda mengambil area yang dipilih dan menawarkan alat pengeditan dasar.
- tembakan hijau: Alat tangkapan layar sumber terbuka dengan fitur-fitur canggih dan opsi penyesuaian.
4. Tangkapan Layar di Halaman Web
Untuk mengambil tangkapan layar halaman web, Anda dapat menggunakan ekstensi browser atau alat online:
- Ekstensi Peramban: Ekstensi seperti “Tangkapan Layar Halaman Penuh” memungkinkan Anda menangkap seluruh halaman meskipun tidak muat di layar.
- Alat Daring: Situs web seperti “Screenshot Guru” memungkinkan Anda mengambil dan mengunduh tangkapan layar halaman web dengan memasukkan URL.
5. Tangkapan Layar Video
Jika Anda perlu merekam video yang sedang diputar di buku catatan Anda, beberapa alat menawarkan fungsi ini:
- OBS Studio: Awalnya dikembangkan untuk streaming, OBS Studio juga dapat digunakan untuk menangkap layar, termasuk memutar video.
Kesimpulan
Mengambil tangkapan layar di laptop Anda bisa menjadi tugas sederhana ketika Anda mengetahui berbagai pilihan yang tersedia. Dari hotkey hingga perangkat lunak khusus, ada berbagai cara untuk menyelesaikan tugas ini dengan cepat dan efektif. Pilih pendekatan yang paling sesuai dengan kebutuhan Anda dan tingkatkan produktivitas Anda saat berbagi informasi penting atau menyelesaikan masalah teknis.