「プリントを撮る」または「スクリーンショットを撮る」として知られるノートブックの画面をキャプチャすることは、デジタルの世界では一般的なタスクです。重要な情報を文書化する場合でも、友人と興味深いものを共有する場合でも、技術的な問題を解決する場合でも、それを迅速かつ効率的に行う方法を知ることは不可欠です。この記事では、さまざまなオペレーティング システムと方法をカバーしながら、ノートブックでスクリーンショットを撮るさまざまな方法を説明します。
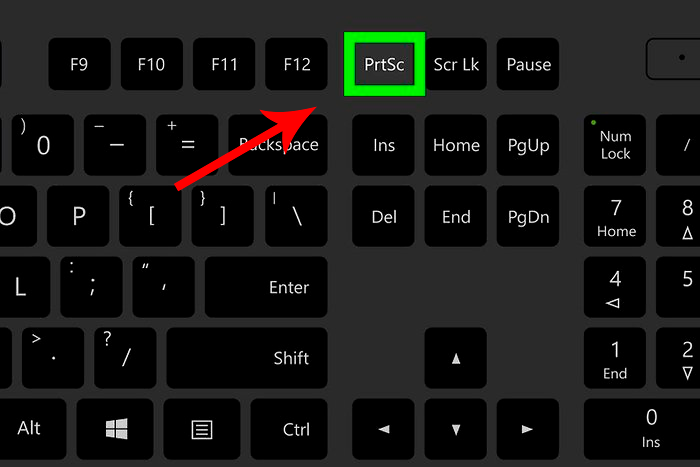
スクリーンショットを撮る最速の方法
1. ショートカットキー
スクリーンショットを撮るための最も速くて最も広く知られている方法の 1 つは、ホットキーの組み合わせを使用することです。これらの組み合わせはオペレーティング システムによって異なります。
- ウィンドウズ: キーボードの「PrtScn」(プリントスクリーン)キーを押します。これにより、画面全体がキャプチャされます。アクティブなウィンドウのみをキャプチャするには、「Alt + PrtScn」を押します。
- マック: 「Command + Shift + 3」を押して、画面全体をキャプチャします。画面の特定の部分をキャプチャするには、「Command + Shift + 4」を押して、目的の領域を選択します。
2. 組み込みのスクリーンショット ツール
多くのオペレーティング システムには、高度なオプションを提供するスクリーンショット ツールが組み込まれています。
- Windows の切り取りとスケッチ: Windows 10 以降では、「Windows + Shift + S」を押すと切り取りとスケッチ ツールが開き、キャプチャする画面の特定の部分を選択できます。
- スニッピングツール (Windows): Windows では、Snipping Tool を検索して開き、画面のカスタム領域をキャプチャできます。
- キャプチャ (Mac): macOS Mojave 以降のシステムでは、「キャプチャ」アプリはさまざまなスクリーンショットと編集オプションを提供します。
3. サードパーティ製ソフトウェア
高度な編集および共有機能を提供する、スクリーン キャプチャ専用に設計されたサードパーティ ソフトウェアがいくつかあります。よくある例としては次のようなものがあります。
- スナジット: 高度なスクリーンショット、編集、整理機能を提供します。
- ライトショット: 選択した領域をキャプチャし、基本的な編集ツールを提供します。
- グリーンショット: 高度な機能とカスタマイズ オプションを備えたオープンソースのスクリーンショット ツール。
4. Web ページのスクリーンショット
Web ページのスクリーンショットを作成するには、ブラウザ拡張機能またはオンライン ツールを使用できます。
- ブラウザ拡張機能:「フルページスクリーンキャプチャ」などの拡張機能を使用すると、画面に収まらない場合でもページ全体をキャプチャできます。
- オンラインツール: 「Screenshot Guru」のような Web サイトでは、URL を入力することで Web ページのスクリーンショットをキャプチャしてダウンロードできます。
5. ビデオスクリーンキャプチャ
ノートブックで再生中のビデオをキャプチャする必要がある場合、いくつかのツールがこの機能を提供します。
- OBSスタジオ: OBS Studio は元々ストリーミング用に開発されましたが、ビデオの再生などの画面キャプチャにも使用できます。
結論
利用可能なさまざまなオプションを知っていれば、ラップトップでスクリーンショットをキャプチャするのは簡単な作業になります。ホットキーから特殊なソフトウェアまで、このタスクを迅速かつ効果的に実行するさまざまな方法があります。ニーズに最適なアプローチを選択し、重要な情報を共有したり技術的な問題を解決したりする際の生産性を向上させます。