Het vastleggen van het scherm van uw notebook, ook wel “een afdruk maken” of “screenshot” genoemd, is een veel voorkomende taak in de digitale wereld. Of het nu gaat om het documenteren van belangrijke informatie, het delen van iets interessants met vrienden of het oplossen van technische problemen, het is essentieel dat u weet hoe u dit snel en efficiënt moet doen. In dit artikel zullen we verschillende manieren onderzoeken om schermafbeeldingen te maken op uw notebook, waarbij verschillende besturingssystemen en methoden worden besproken.
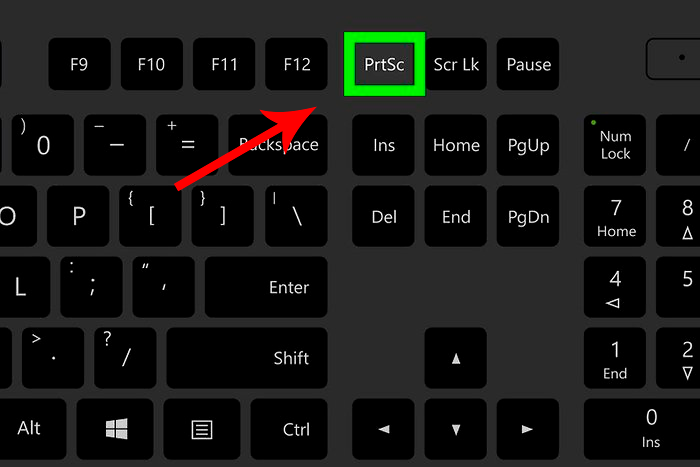
Snelste manieren om screenshots te maken
1. Sneltoets
Een van de snelste en meest bekende manieren om een screenshot te maken is door een sneltoetscombinatie te gebruiken. Deze combinaties variëren tussen besturingssystemen:
- ramen: Druk op de “PrtScn” (Print Screen)-toets op uw toetsenbord. Hiermee wordt het volledige scherm vastgelegd. Om alleen het actieve venster vast te leggen, drukt u op “Alt + PrtScn”.
- Mac: Druk op "Command + Shift + 3" om het volledige scherm vast te leggen. Om een specifiek deel van het scherm vast te leggen, drukt u op "Command + Shift + 4" en selecteert u het gewenste gebied.
2. Ingebouwde screenshot-hulpmiddelen
Veel besturingssystemen hebben ingebouwde screenshot-tools die geavanceerde opties bieden:
- Windows Knippen en schetsen: In Windows 10 en hoger kunt u op "Windows + Shift + S" drukken om de Snip & Sketch-tool te openen, waarmee u een specifiek deel van het scherm kunt selecteren om vast te leggen.
- Knipprogramma (Windows): in Windows kunt u het Knipprogramma zoeken en openen om een aangepast gebied van het scherm vast te leggen.
- Vastleggen (Mac): Op macOS Mojave en latere systemen biedt de app "Capture" een verscheidenheid aan screenshot- en bewerkingsopties.
3. Derde partij software
Er zijn verschillende software van derden die speciaal is ontworpen voor schermopname en die geavanceerde functies voor bewerken en delen biedt. Enkele populaire voorbeelden zijn:
- Snagit: Biedt geavanceerde functies voor het maken van screenshots, bewerken en organiseren.
- Lichtopname: Hiermee kunt u een geselecteerd gebied vastleggen en beschikt u over basisbewerkingshulpmiddelen.
- Groenschot: een open source screenshot-tool met geavanceerde functies en aanpassingsopties.
4. Screenshot op webpagina's
Om screenshots van webpagina's te maken, kunt u browserextensies of online tools gebruiken:
- Browser-extensies: Met extensies zoals "Schermopname van volledige pagina" kunt u een hele pagina vastleggen, zelfs als deze niet op het scherm past.
- Onlinehulpmiddelen: Met websites zoals "Screenshot Guru" kunt u schermafbeeldingen van webpagina's maken en downloaden door de URL in te voeren.
5. Videoschermopname
Als u een video wilt vastleggen die op uw notebook wordt afgespeeld, bieden sommige tools deze functionaliteit:
- OBS-studio: Oorspronkelijk ontwikkeld voor streaming, kan OBS Studio ook worden gebruikt om het scherm vast te leggen, inclusief het afspelen van video's.
Conclusie
Schermafbeeldingen maken op uw laptop kan een eenvoudige taak zijn als u de verschillende beschikbare opties kent. Van sneltoetsen tot gespecialiseerde software, er zijn verschillende manieren om deze taak snel en effectief uit te voeren. Kies de aanpak die het beste bij uw behoeften past en verhoog uw productiviteit bij het delen van belangrijke informatie of het oplossen van technische problemen.