Ang pagkuha ng screen ng iyong notebook, na kilala bilang "pagkuha ng print" o "screenshot", ay isang karaniwang gawain sa digital world. Kung ito man ay pagdodokumento ng mahalagang impormasyon, pagbabahagi ng isang bagay na kawili-wili sa mga kaibigan, o paglutas ng mga teknikal na problema, ang pag-alam kung paano ito gagawin nang mabilis at mahusay ay mahalaga. Sa artikulong ito, tutuklasin namin ang iba't ibang paraan upang kumuha ng mga screenshot sa iyong notebook, na sumasaklaw sa iba't ibang mga operating system at pamamaraan.
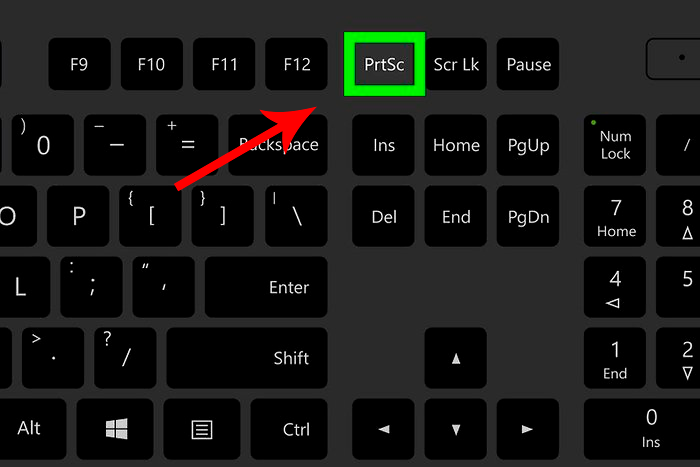
Pinakamabilis na paraan upang kumuha ng mga screenshot
1. Shortcut Key
Isa sa pinakamabilis at pinakakilalang paraan para kumuha ng screenshot ay sa pamamagitan ng paggamit ng kumbinasyon ng hotkey. Ang mga kumbinasyong ito ay nag-iiba sa pagitan ng mga operating system:
- Windows: Pindutin ang "PrtScn" (Print Screen) key sa iyong keyboard. Makukuha nito ang buong screen. Upang makuha lamang ang aktibong window, pindutin ang "Alt + PrtScn".
- Mac: Pindutin ang “Command + Shift + 3” para makuha ang buong screen. Upang makuha ang isang partikular na bahagi ng screen, pindutin ang "Command + Shift + 4" at piliin ang gustong lugar.
2. Mga Built-in na Screenshot Tool
Maraming mga operating system ang may built-in na tool sa screenshot na nag-aalok ng mga advanced na opsyon:
- Windows Snip at Sketch: Sa Windows 10 at mas bago, maaari mong pindutin ang “Windows + Shift + S” para buksan ang tool na Snip & Sketch, na nagbibigay-daan sa iyong pumili ng partikular na bahagi ng screen na kukunan.
- Snipping Tool (Windows): Sa Windows, maaari mong hanapin at buksan ang Snipping Tool para kumuha ng custom na bahagi ng screen.
- Kunin (Mac): Sa macOS Mojave at mga mas bagong system, nag-aalok ang "Capture" app ng iba't ibang opsyon sa screenshot at pag-edit.
3. Software ng Third Party
Mayroong ilang mga third-party na software na partikular na idinisenyo para sa screen capture na nag-aalok ng mga advanced na feature sa pag-edit at pagbabahagi. Ang ilang mga sikat na halimbawa ay kinabibilangan ng:
- Snagit: Nag-aalok ng advanced na screenshot, pag-edit, at mga feature ng organisasyon.
- Lightshot: Binibigyang-daan kang kumuha ng napiling lugar at nag-aalok ng mga pangunahing tool sa pag-edit.
- Greenshot: Isang open source na tool sa screenshot na may mga advanced na feature at mga opsyon sa pag-customize.
4. Screenshot sa Mga Web Page
Upang mag-screenshot ng mga web page, maaari kang gumamit ng mga extension ng browser o mga online na tool:
- Mga Extension ng Browser: Nagbibigay-daan sa iyo ang mga extension tulad ng “Pagkuha ng Screen ng Buong Pahina” na makuha ang isang buong page kahit na hindi ito kasya sa screen.
- Mga Online na Tool: Nagbibigay-daan sa iyo ang mga website tulad ng “Screenshot Guru” na kumuha at mag-download ng mga screenshot ng mga web page sa pamamagitan ng paglalagay ng URL.
5. Screen Capture ng Video
Kung kailangan mong kumuha ng video na nagpe-play sa iyong notebook, nag-aalok ang ilang tool ng functionality na ito:
- OBS Studio: Orihinal na binuo para sa streaming, maaari ding gamitin ang OBS Studio para makuha ang screen, kabilang ang paglalaro ng mga video.
Konklusyon
Ang pagkuha ng mga screenshot sa iyong laptop ay maaaring isang simpleng gawain kapag alam mo ang iba't ibang mga opsyon na magagamit. Mula sa mga hotkey hanggang sa dalubhasang software, mayroong iba't ibang paraan upang magawa ang gawaing ito nang mabilis at epektibo. Piliin ang diskarte na pinakaangkop sa iyong mga pangangailangan at dagdagan ang iyong pagiging produktibo kapag nagbabahagi ng mahalagang impormasyon o niresolba ang mga teknikal na isyu.