廣告
擷取筆記本螢幕(稱為「列印」或「螢幕截圖」)是數位世界中的常見任務。無論是記錄重要資訊、與朋友分享有趣的事情還是解決技術問題,了解如何快速有效地完成這些工作都是至關重要的。在本文中,我們將探討在筆記型電腦上截取螢幕截圖的不同方法,涵蓋不同的作業系統和方法。
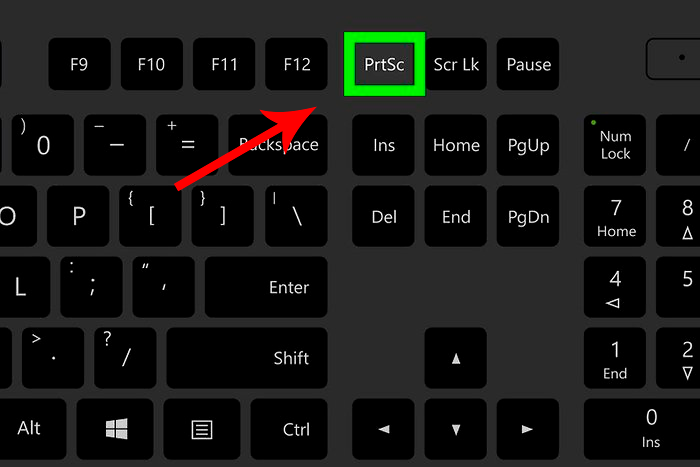
最快的螢幕截圖方法
1. 快速鍵
最快且最廣為人知的截圖方法之一是使用熱鍵組合。這些組合因作業系統而異:
廣告
- 視窗:按鍵盤上的「PrtScn」(列印螢幕)鍵。這將捕獲整個螢幕。若要僅捕獲活動窗口,請按“Alt + PrtScn”。
- 蘋果:按“Command + Shift + 3”以擷取整個螢幕。若要擷取螢幕的特定部分,請按“Command + Shift + 4”並選擇所需區域。
2. 內建截圖工具
許多作業系統都有內建的螢幕截圖工具,可提供進階選項:
廣告
- Windows 截圖和草圖:在 Windows 10 及更高版本中,您可以按「Windows + Shift + S」開啟「截圖與草圖」工具,該工具可讓您選擇螢幕的特定部分進行擷取。
- 截圖工具(Windows):在 Windows 上,您可以搜尋並開啟截圖工具來擷取螢幕的自訂區域。
- 捕捉(蘋果機):在 macOS Mojave 及更高版本的系統上,「擷取」應用程式提供各種螢幕截圖和編輯選項。
3. 第三方軟體
有幾種專門為螢幕擷取而設計的第三方軟體,可以提供進階編輯和分享功能。一些流行的例子包括:
- 斯納吉特:提供進階螢幕截圖、編輯和組織功能。
- 光射:允許您捕獲選定區域並提供基本編輯工具。
- 綠色射手:具有高級功能和自訂選項的開源螢幕截圖工具。
4. 網頁截圖
要截取網頁,您可以使用瀏覽器擴充功能或線上工具:
- 瀏覽器擴充:「全頁螢幕擷取」等擴充功能可讓您擷取整個頁面,即使它不適合螢幕。
- 線上工具:「截圖大師」等網站可讓您透過輸入 URL 來擷取和下載網頁螢幕截圖。
5. 影片螢幕截圖
如果您需要捕獲筆記型電腦上正在播放的視頻,某些工具可以提供此功能:
- OBS工作室:OBS Studio 最初是為串流媒體開發的,也可用於擷取螢幕,包括播放影片。
結論
當您知道可用的各種選項時,在筆記型電腦上擷取螢幕截圖可能是一項簡單的任務。從熱鍵到專用軟體,有多種方法可以快速有效地完成此任務。在分享重要資訊或解決技術問題時,選擇最適合您需求的方法並提高您的工作效率。