将程序从一个硬盘驱动器 (HD) 移动到另一个硬盘驱动器 (HD) 可能是一项有用的任务,无论是为了释放主驱动器上的空间、提高系统性能,还是只是更有效地组织文件。然而,移动程序并不像复制和粘贴文件那么简单。在本文中,我们将探索如何将程序移动到另一个硬盘驱动器而不影响其功能的分步指南。
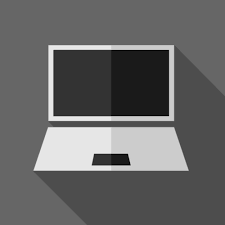
第 1 步:评估和准备
在开始移动程序之前,进行仔细的评估非常重要。考虑您要移动哪些程序、它们当前是否处于活动状态以及它们是否依赖于其他程序或库。确保您有完整的系统备份,以避免在意外情况下丢失数据。
第 2 步:选择目标 HD
决定哪个硬盘驱动器将作为程序的新位置。确保目标硬盘驱动器有足够的空间来容纳您要移动的程序。 SSD 磁盘是推荐的选择,因为与传统硬盘相比,它提供更快的读写速度。
步骤 3:卸载并重新安装(可选)
在某些情况下,移动程序的最简单方法是将其从原始磁盘中卸载,然后将其重新安装到新硬盘上。重新安装时,请确保选择目标硬盘上的新位置作为安装位置。请记住在卸载之前保存所有重要的设置或首选项。
第 4 步:使用迁移软件
一些程序迁移软件可以显着简化该过程。这些程序旨在在硬盘驱动器之间传输程序及其相关数据。一个流行的例子是“EaseUS Todo PCTrans”。只需安装它,选择您想要移动的程序,然后按照说明将它们传输到新的硬盘即可。
第5步:手动迁移
如果您喜欢更详细的控制,您可以选择手动移动程序。这个过程更加复杂,需要额外小心以确保一切正常工作。一般步骤包括:
- 相关文件的识别: 找出哪些文件与您要移动的程序关联。这可以包括配置文件、共享库和用户数据。
- 部分卸载: 不必完全卸载该程序,但您可能需要卸载特定组件。这可能取决于程序及其最初安装方式。
- 文件副本: 将识别出的文件复制到新硬盘,保持原来的文件夹结构。确保复制所有相关文件。
- 路径更新: 某些程序可能在其原始位置具有文件的绝对路径。您将需要更新这些路径以反映目标硬盘上的新位置。
- Windows 注册表: 如果程序已在操作系统 (Windows) 上注册,您还需要更新注册表以指向新位置。
- 测试与验证: 移动文件并更新路径后,测试程序以确保它在新硬盘驱动器上正常工作。检查所有功能是否完好。
第 6 步:清洁
一旦确认程序在新硬盘上正常工作,您就可以对原始硬盘进行清理,完全卸载已移动的程序,并在必要时删除任何剩余文件。
结论
将程序移动到另一个硬盘驱动器是管理磁盘空间和提高系统性能的有效方法。无论是通过迁移软件还是手动方法,仔细遵循步骤以确保程序继续顺利运行至关重要。始终记住进行备份并准备好面对迁移过程中可能出现的问题。